Now Reading [
Raspbian
] News
Raspberry PI 2 - 01: Cài đặt hệ điều hành Raspbian và thiết lập ban đầu

Có nhiều hệ điều hành cho RPI như Raspbian, Ubuntu Mate, OpenELEC, Pidora,… nhưng Raspbian (là một distro linux dựa trên Debian) được chính thức khuyên dùng cho RPI nên ta sẽ chỉ làm việc với HĐH này.
Để cài đặt hệ điều hành cho RPI, cần có 1 thẻ nhớ (khuyên dùng thẻ 8GB). Nên chọn thẻ nhớ class 10 để có tốc độ cao, nâng cao hiệu suất làm việc của RPI.
Do ta dùng Raspbian là một distro linux nên các kiến thức cơ bản về linux là cần thiết. Tôi sẽ trình bày một vài kiến thức cơ bản về linux sau bài này (tôi không phải là một chuyên gia Linux!).
Cài đặt và thiết lập ban đầu cho RPI gồm những bước sau:
1/ Cài đặt hệ điều hành
2/ Cập nhật phần mềm cấu hình cơ bản cho RPI: raspi-config
3/ Đặt lại tên máy
4/ Đổi password của user mặc định (pi)
5/ Xác định khi khởi động vào chế độ dòng lệnh hay chế độ đồ họa
6/ Xác định múi giờ, kiểu bàn phím, ngôn ngữ
7/ Đổi password của user root
8/ Cập nhật RPI
9/ Thiết lập SSH
10/ Thiết lập VNC
11/ Thiết lập ngõ ra âm thanh
12/ Thiết lập để dùng đĩa cứng USB (không dùng nguồn ngoài)
13/ Tắt RPI
Lần lượt chi tiết các bước:
1/ Cài đặt hệ điều hành
Có hai cách cài HĐH cho RPI: download trực tiếp image Raspbian về và ghi lên thẻ nhớ hoặc dùng NOOBS để cài đặt hệ điều hành cho RPI.
Gắn màn hình, bàn phím và chuột vào RPI.
a/ Cài đặt Raspbian trực tiếp
Download image Raspbian mới nhất tại đây: Raspberry Pi Downloads - Software for the Raspberry Pi
Sau khi download về giải nén ra được file có tên theo dạng: 2015-05-05-raspbian-wheezy.img
Nếu cài đặt trên máy tính Windows: Download phần mềm ghi file ảnh đĩa, thường dùng Win32DiskImager (download tại đây) và cài đặt vào máy tính. Hoặc có thể dùng chương trình ghi ảnh đĩa không cần cài đặt Roadkil Image tại đây. Chạy Win32DiskImager:
![[IMG]](https://lvluat.files.wordpress.com/2015/05/win32diskimager.png?w=547)
Chọn file ảnh đĩa (Image file) và thẻ nhớ (Device) và kích nút Write. Chờ cho ghi xong. Lấy thẻ nhớ gắn vào RPI, cắm nguồn vào RPI.
RPI sẽ khởi động Raspbian từ thẻ nhớ. Sau một lúc, màn hình thiết lập cấu hình cho RPI sẽ xuất hiện:
![[IMG]](https://www.raspberrypi.org/documentation/configuration/images/raspi-config.png)
Việc thiết lập sẽ trình bày trong các bước từ bước 2 dưới đây.
b/ Cài đặt bằng NOOBS
Download NOOBS tại đây. Ghi NOOBS vào thẻ nhớ và gắn thẻ nhớ vào RPI. Cắm nguồn cho RPI. NOOBS sẽ tự khởi động vào màn hình sau:
![[IMG]](https://lvluat.files.wordpress.com/2015/05/01-noobs-main-menu.jpg?w=547&h=434)
NOOBS cho phép cài đặt nhiều hệ điều hành (multiboot). Muốn cài hệ điều hành nào thì đánh dấu mục đó. Các mục có hình thẻ nhớ bên phải là các hệ điều hành đã có sẵn trong thẻ nhớ chứa NOOBS tức không cần kết nối Internet, các mục có hình cáp mạng không có sẵn trên thẻ nhớ, cần phải kết nối với internet để cài đặt (khá lâu).
Sau khi chọn các mục cần thiết, kích vào nút Install phía trên và chờ. Sau một lúc, RPI sẽ khởi động lại và vào màn hình chọn hệ điều hành trông dạng như sau:
![[IMG]](https://lvluat.files.wordpress.com/2015/05/noobs_v133_splashscreen_009c.png?w=547&h=412)
Chọn hệ điều hành muốn khởi động và chờ. Nếu chọn Raspbian thì sẽ vào màn hình cấu hình PRI như hình trên.
2/ Cập nhật raspi-config
Sau khi cài đặt xong, RPI sẽ khởi động vào màn hình cấu hình raspi-config như sau:
![[IMG]](https://www.raspberrypi.org/documentation/configuration/images/raspi-config.png)
Trường hợp RPI không vào màn hình raspi-config như trên mà vào dấu nhắc dạng sau:
Mã:
pi@raspberrypi~$
![[IMG]](https://lvluat.files.wordpress.com/2015/05/set01.png?w=547)
Mặc định sau khi cài đặt xong ta sẽ đăng nhập với user name là pi, password là raspberry tên máy làraspberrypi. Ta có thể thay đổi các thông tin này.
Trong raspi-config, chọn Advanced Options => A0 Update.
![[IMG]](https://lvluat.files.wordpress.com/2015/05/set09.png?w=547&h=315)
3/ Đặt lại tên máy:
Trên màn hình raspi-config, chọn: Advanced Option => A2 Hostname. Nhập tên máy và Enter.
![[IMG]](https://lvluat.files.wordpress.com/2015/05/set02.png?w=547&h=315)
4/ Đổi password của user mặc định (pi)
Trên màn hình raspi-config, chọn Change User Password và Nhập password hai lần.
![[IMG]](https://lvluat.files.wordpress.com/2015/05/set03.png?w=547&h=315)
5/ Xác định khi khởi động vào chế độ dòng lệnh (Text) hay chế độ đồ họa (GUI)
Trong quá trình cài đặt hệ điều hành, ta cần thao tác trực tiếp với RPI nên phải kết nối bàn phím, con chuột và màn hình với RPI để cài đặt ban đầu. Sau khi đã cài đặt được SSH ta không cần thao tác trực tiếp với RPI mà có thể dùng SSH điều khiển RPI từ xa, tức là khi đó chỉ cần RPI kết nối mạng, không cần gắn bàn phím, con chuột, màn hình vào RPI.
Việc khởi động vào chế độ đồ họa không có tác dụng đáng kể nào trong khi làm tiếu tốn lượng tài nguyên không nhỏ của RPI (mà RPI vốn dĩ không có nhiều tài nguyên – cả về RAM và năng lực xử lý). Do đó, ta thường khởi động RPI vào chế độ dòng lệnh.
Để khởi động vào chế độ dòng lệnh: trong raspi-config, chọn Enable Boot to Desktop/Scratch/…
![[IMG]](https://lvluat.files.wordpress.com/2015/05/set14.png?w=547&h=344)
Sau đó chọn Console Text console, requiring login (default):
![[IMG]](https://lvluat.files.wordpress.com/2015/05/set15.png?w=547&h=344)
6/ Xác định múi giờ, kiểu bàn phím, ngôn ngữ
+ Xác định ngôn ngữ
Trong raspi-config, chọn Internationalisation Options => Change Locale để thay đổi ngôn ngữ. Thiết lập ngôn ngữ mặc định của RPI là en_GB.UTF-8 UTF-8 (tiếng Anh – Anh, dùng mã unicode UTF8).
Ta nên đổi thành en_US.UTF-8 UTF-8 (tiếng Anh – Mỹ, dùng mã unicode UTF8). Có tiếng Việt (vi_VN.UTF-8 UTF-8) tuy nhiên nếu chưa có kinh nghiệm với vấn đề ngôn ngữ trên linux thì không nên sử dụng.
Tìm tới dòng en_GB.UTF-8 UTF-8, dùng phím Space để bỏ dấu * tại đó. Tìm tiếp xuống tới en_US.UTF-8 UTF-8, dùng phím Space để đánh dấu * vào dòng đó, xong Enter.
![[IMG]](https://lvluat.files.wordpress.com/2015/05/set11.png?w=547&h=315)
+ Xác định múi giờ
Để thay đổi múi giờ. Trong raspi-config, chọn Internationalisation Options => Change TimeZone
Màn hình sau xuất hiện cho phép chọn vùng địa lý, ta tới dòng Asia (vì Việt Nam nằm ở Châu Á) và gõ Enter:
![[IMG]](https://lvluat.files.wordpress.com/2015/05/set12.png?w=547&h=344)
Tiếp tục tìm dòng Ho_Chi_Minh và gõ Enter để chọn.
![[IMG]](https://lvluat.files.wordpress.com/2015/05/set13.png?w=547&h=344)
+ Xác định bố trí bàn phím (Keyboard layout)
Mặc nhiên RPI được cài đặt bố trí bàn phím theo tiếng Anh, trong khi ở Việt Nam (và đa số trên thế giới) hầu hết đều sử dụng bàn phím bố trí theo kiểu Mỹ (US International). Do đó, một số phím sẽ nằm không đúng vị trí, chẳng hạn phím “đường ống” (|) – mà phím này khá tiện dụng trong khi một số lệnh Rasbian.
Mặc dù trong raspi-config có mục để thay đổi bố trí bàn phím nhưng đáng tiếc là nó lúc hoạt động, lúc không!? Giải pháp tổng quát nhất là dùng các lệnh cơ bản:
Mã:
sudo nano /etc/default/keyboard
Mã:
# KEYBOARD CONFIGURATION FILE
# Consult the keyboard(5) manual page.
XKBMODEL="pc104"
XKBLAYOUT="us"
XKBVARIANT=""
XKBOPTIONS=""
BACKSPACE="guess"
Trong phần cấu hình trên, lưu ý:
– “pc104″ cho biết đây là bàn phím chuẩn theo tiếng Anh-Mỹ (chính là bàn phím mà trên thị trường Việt Nam đang bán).
– “us” cho biết bố trí bàn phím theo kiểu tiếng Anh-Mỹ.
7/ Đổi password của root
Dùng lệnh sudo passwd root và nhập password hai lần giống nhau.
![[IMG]](https://lvluat.files.wordpress.com/2015/05/set05.png?w=547)
8/ Cập nhật RPI
Thoát ra khỏi raspi-config về dòng lệnh (bằng phím Esc).
+ Nhập lệnh sau để kiểm tra cập nhật:
Mã:
sudo apt-get update
![[IMG]](https://lvluat.files.wordpress.com/2015/05/set06.png?w=547&h=315)
+ Sau đó đánh lệnh: sudo apt-get upgrade để cập nhật:
![[IMG]](https://lvluat.files.wordpress.com/2015/05/set07.png?w=547&h=237)
Khi được hỏi Do you want to continue [Y, n]? gõ Enter (tức là Yes) để tiếp tục.
+ Đánh lệnh sau để cập nhật firmware của RPI: sudo rpi-update
![[IMG]](https://lvluat.files.wordpress.com/2015/05/set08.png?w=644&h=199)
7/ Thiết lập SSH
SSH cho phép làm việc với RPI từ xa (trên máy tính hoặc trên điện thoại) bằng dòng lệnh qua mạng LAN.
Để sử dụng SSH cần có SSH server (trên RPI) và SSH client (trên máy tính bàn). RPI hỗ trợ sẵn SSH server nên chỉ caần chó phép (bật) là được. Trên máy tính bàn cần tải một phần mềm SSH client nào đó.
Trong raspi-config, chọn Advanced Options => A4 SSH => chọn Yes để cho phép SSH.
![[IMG]](https://lvluat.files.wordpress.com/2015/05/set10.png?w=547&h=315)
Sau đó trên máy tính Windows, download một phần mềm SSH, đa số đều chọn Putty vì nhẹ, đủ chức năng và không cần cài đặt. Có thể download Putty tại đây (trang chủ là putty.org).
Đối với điện thoại Android có thể dùng JuiceSSH hoặc Vx ConnectBot, ConnectBot,… Trong số này JuiceSSH được đánh giá cao nhất.
Kết nối RPI vào mạng (cắm cáp mạng vào cổng LAN trên RPI).
Chạy Putty, màn hình sau xuất hiện:
![[IMG]](https://lvluat.files.wordpress.com/2015/05/putty.png?w=547)
Nhập địa chỉ IP của RPI hoặc tên RPI (mặc định là raspberrypi) vào ô Host Name or IP address. ÔPort (Cổng) nhập 22. Kích chuột vào Open. Nếu kết nối thành công sẽ thấy cửa sổ dạng sau:
![[IMG]](https://lvluat.files.wordpress.com/2015/05/putty02.png?w=547)
Nhập username (mặc định là pi) Enter rồi nhập password (nếu chưa thay đổi thì là raspberry). Sau khi đăng nhập thành công màn hình Putty có dạng sau:
![[IMG]](https://lvluat.files.wordpress.com/2015/05/putty03.png?w=547&h=344)
Lúc này ta có thể làm việc với RPI qua dòng lệnh.
Muốn thoát khỏi Putty, đánh exit tại dòng lệnh.
Bạn có thể copy văn bản từ Windows và paste vào cửa sổ Putty bằng cách chuột phải trên cửa sổ Putty!
8/ Thiết lập VNC
VNC cho phép làm việc với RPI qua giao diện đồ họa qua mạng LAN. Để sử dụng VNC cần VNC Server trên RPI và VNC Client trên máy tính bàn hoặc điện thoại, tablet,…
Tiện nhất là dùng TightVNC Server cho RPI vì nó có sẵn trong thư viện phần mềm của raspbian.
Bắt đầu từ đây tôi sẽ không chụp lại hình khi thật sự cần thiết. Các câu lệnh sẽ chỉ ghi dạng text.
+ Cài đặt TightVNC Server cho RPI:
Mã:
sudo apt-get install tightvncserver
Mã:
tightvncserver
Lưu ý rằng password dài tối đa 8 ký tự. Nếu bạn nhập dài hơn thì phần thừa sẽ bị cắt bỏ.
Sau đó Tight VNC hỏi bạn có muốn dùng một password chỉ xem (view-only password). Không cần thiết dùng password này nên ta sẽ gõ n và Enter để bỏ qua.
Lúc này ta đã cài đặt xong Tight VNC server. Tuy vậy nó chưa tự chạy khi khởi động RPI. Tức là mỗi khi khởi động RPI ta lại phải vào dòng lệnh gõ tightvncserver.
+ Thiết lập để Tight VNC Server tự chạy khi RPI khởi động:
Đánh lệnh sau trong cửa sổ Putty:
Mã:
sudo nano /etc/init.d/tightvncserver
Mã:
#!/bin/bash
### BEGIN INIT INFO
# Provides: tightvncserver
# Required-Start: $syslog
# Required-Stop: $syslog
# Default-Start: 2 3 4 5
# Default-Stop: 0 1 6
# Short-Description: vnc server
# Description:
#
### END INIT INFO
# /etc/init.d/tightvncserver
VNCUSER='pi'
case "$1" in
start)
su $VNCUSER -c '/usr/bin/tightvncserver :1'
echo "Starting TightVNC Server for $VNCUSER "
;;
stop)
pkill Xtightvnc
echo "TightVNC Server stopped"
;;
*)
echo "Usage: /etc/init.d/tightvncserver {start|stop}"
exit 1
;;
esac
exit 0
![[IMG]](https://lvluat.files.wordpress.com/2015/05/set17.png?w=547&h=344)
Sau đó dùng Ctrl X rồi gõ Y để lưu lại.
Lúc này trên máy bàn (hoặc điện thoại, máy tính bảng,…) ta có thể dùng VNC Client để kết nối tới RPI.
Có nhiều VNC client (VNC viewer) cho Windows. Có thể dùng một trong hai phần mềm sau (đều là portable, không cần cài đặt): UltraVNC hoặc RealVNC.
Với RealVNC, khi chạy sẽ xuất hiện màn hình:
![[IMG]](https://lvluat.files.wordpress.com/2015/05/set181.png?w=547)
Nhập tên của RPI (trong hình trên là LVLRPI) và kích Connect. Là lần đầu kết nối đến RPI sẽ có cảnh báo sau:
![[IMG]](https://lvluat.files.wordpress.com/2015/05/set21.png?w=547)
Cho tới lúc này ta không cần quan tâm lắm tới bảo mật nên tích chọn Don’t warn me about this again và Continue để tiếp tục. Màn hình yêu cầu nhập password sẽ xuất hiện. Nhập password đã thiết lập khi cài Tight VNC Server trên RPI.
![[IMG]](https://lvluat.files.wordpress.com/2015/05/set191.png?w=547)
Khi kết nối thành công sẽ thấy màn hình Desktop RPI (GUI) như sau:
![[IMG]](https://lvluat.files.wordpress.com/2015/05/set20.png?w=547&h=429)
Phần sau chúng ta sẽ tìm hiểu về một số khái niệm và lệnh cơ bản nhất của Linux để có thể làm việc với RPI.
11/ Thiết lập ngõ ra âm thanh
RPI có 2 ngõ ra âm thanh là HDMI hoặc RCA 3,5 mm Jack. Vào raspi-config => chọn Advanced Options => A9 Audio => chọn mục 1 Force 3.5mm (‘headphone’) jack để ra âm thanh qua jack 3,5mm (lỗ cắm 3 ly rưỡi), chọn 2 Force HDMI để âm thanh ra ngõ HDMI.
Cũng có thể dùng lệnh để thay đổi ngõ ra âm thanh:
Mã:
amixer cset numid=3 2
12/ Thiết lập để dùng đĩa cứng USB (không dùng nguồn ngoài)
Mặc định, cả 4 công USB của RPI cho dòng ra là 600 mA. Với đĩa cứng USB, dòng này không đủ nuôi nên RPI không nhận các đĩa cứng USB. Để RPI nhận các đĩa cứng USB cần tăng dòng lên 1200 mA (cách này tôi tham khảo trên diễn đàn codientu.org).
Chỉnh sửa file config.txt:
Mã:
sudo nano /boot/config.txt
Mã:
max_usb_current=1
Tắt RPI không giống như với máy tính thông thường.
Trong Putty, gõ lệnh:
Mã:
sudo shutdown now
You may also like:
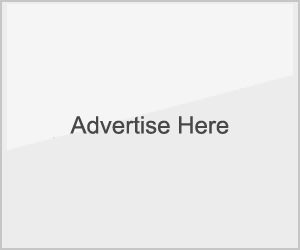
Tags:
Raspberry PI 2
Raspbian
 email
email
 follow
follow













Comment via
Post a Comment